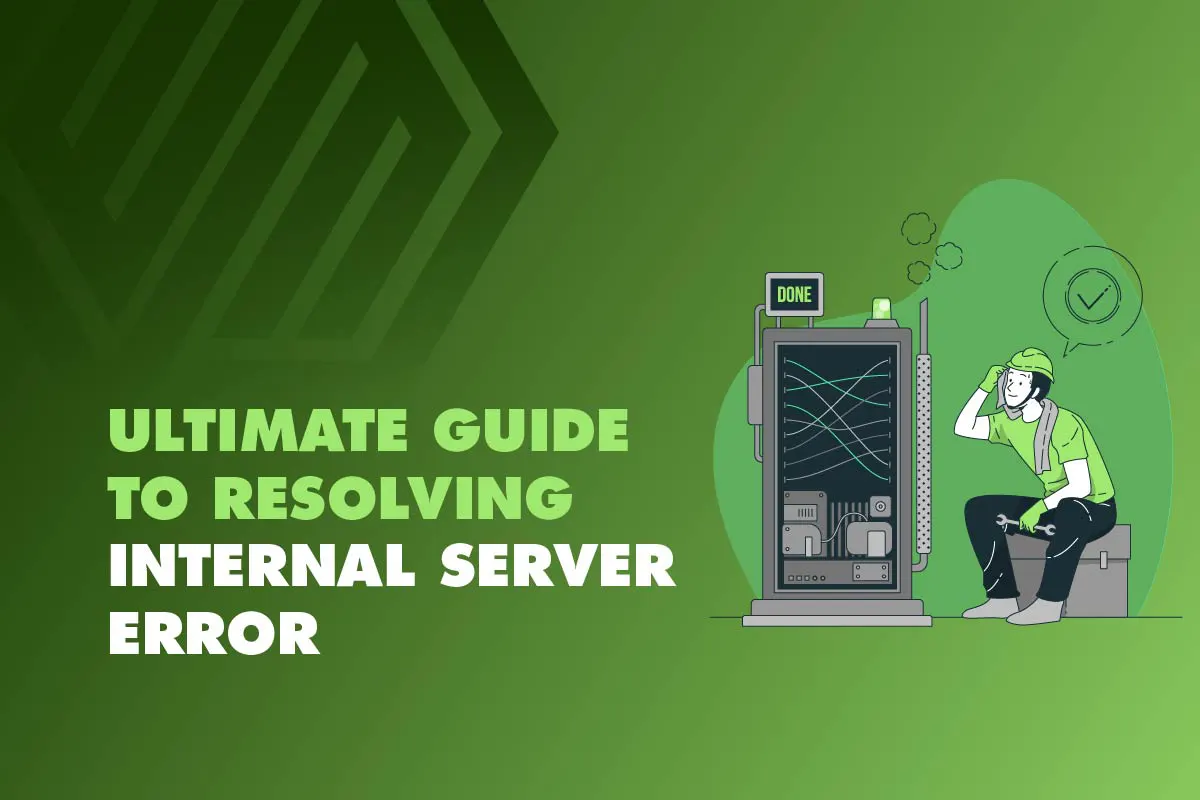For many WordPress users, encountering the 500 Internal Server Error can feel like a gut-punch. This error, seemingly cryptic and unhelpful, appears out of the blue and locks you out of your website. The frustration of not being able to access or manage your site combined with the fear of losing crucial data can be daunting. Yet, the WordPress Internal Server Error, while a common issue, is not an unsolvable one. With a clear understanding of the problem and a step-by-step approach, you can restore your website to normal operation. This blog post will guide you through the intricacies of the WordPress Internal Server Error, its causes, how to recognize it, and, most importantly, how to fix it.
What is The 500 Internal Server Error?
The 500 Internal Server Error is a blanket response for when a server encounters an unexpected condition and is unable to fulfill a request. In the case of WordPress, it often means that there’s a problem with the website that’s preventing it from responding correctly, but the server can’t specifically identify the issue. In other words, it’s a general-purpose error message, one that isn’t tied to any specific problem, making it somewhat difficult to diagnose and fix.
Variations on the WordPress 500 Internal Server Error
The WordPress 500 Internal Server Error often manifests as a simple message stating,
- Internal Server Error
- HTTP 500 Internal Error
- 500 Internal Server Error
- HTTP Error 500
- 500 Error
- Currently unable to handle this request. HTTP ERROR 500
- “500 Internal Server Error. Sorry something went wrong.”
- “500. That’s an error. There was an error. Please try again later. That’s all we know.”
- “The website cannot display the page – HTTP 500.”
Occasionally, the error page might also say, “Something is wrong. Please try again later.” The lack of detail in these messages is part of what makes this error so frustrating for WordPress users. The message you see can depend on the web server, the browser, and the theme or plugins installed on your WordPress site.
What Causes The WordPress Internal Server Error?
There are several common causes of the WordPress Internal Server Error. These include:
Browser Cache
When your browser caches data, it stores some aspects of a website locally to improve loading times. However, a corrupted or outdated browser cache can sometimes trigger the WordPress Internal Server Error. Clear your browser cache and reload the page to resolve this issue. This ensures that your browser fetches the latest version of the website from the server.
Corrupted .htaccess File
This file can become corrupted due to changes in your WordPress site, such as installing a new plugin or making manual modifications. The corrupted .htaccess file can then interfere with the server’s ability to serve your site correctly, leading to the 500 error.
Corrupted Database
A corrupted database can also lead to an Internal Server Error in WordPress. This can occur for various reasons, such as a failed update, a plugin conflict, or a server issue. To fix this, you can restore a database backup or use a database repair tool to identify and repair any corrupted tables or data within the database.
Database Server Problems
Sometimes, the Internal Server Error may be caused by problems with the database server itself. Issues such as high server load, limited resources, or misconfigurations can hinder the proper functioning of your WordPress site. In such cases, contacting your hosting provider’s support team can help identify and resolve database server-related problems.
Incorrect File and Folder Permissions
Incorrect file and folder permissions can also trigger the Internal Server Error. WordPress requires specific permissions for various files and folders to function properly. If these permissions are set incorrectly, it can result in server errors. To resolve this, you can use an FTP client to check and modify the file and folder permissions, ensuring they are set according to WordPress’ recommended guidelines.
PHP Memory Limit Issues
WordPress, like all software, requires memory to run. If your WordPress site exceeds the allocated memory limit, it can result in a 500 error. This often happens when you install a new plugin or theme that requires more memory than you have available.
Plugin or Theme Conflicts
Sometimes, the 500 error can be the result of a conflict between two plugins, or between a plugin and a theme. Each plugin and theme has its own code, and sometimes that code doesn’t play well with others, causing conflicts and errors.
Corrupted Core Files
If your WordPress core files are corrupted – whether due to a faulty update, a hacker’s malicious code, or a simple file transfer error – your server might not be able to process your website correctly, leading to a 500 error.
Fixing The 500 Internal Server Error in WordPress
Thankfully, fixing the 500 Internal Server Error is often straightforward. Here’s how to address the common causes:
Refresh Your Page: Sometimes, the Internal Server Error can be a temporary issue caused by a glitch during page loading. Simply refreshing the page can resolve the problem. Press the refresh button on your browser or use the shortcut key (F5 or Command + R) to reload the page. If the error persists, move on to the next troubleshooting steps.
Clear WordPress and Browser Cache: Clearing the cache in WordPress and your browser can resolve the Internal Server Error. In WordPress, go to the “Settings” menu and select “WP Super Cache” or any other caching plugin you use. Clear the cache and refresh your site. Additionally, clear your browser cache and cookies to ensure you’re loading a new version of your site.
Fix Corrupted .htaccess File: Access your site’s root directory via FTP and locate the .htaccess file. Rename it to something like .htaccess_old and try loading your site again. If it works, you’ve found the problem. Now, generate a new .htaccess file from your WordPress dashboard by visiting Settings > Permalinks and clicking “Save Changes”.
Increase PHP Memory Limit: Access your wp-config.php file via FTP, add the line `define(‘WP_MEMORY_LIMIT’, ’64M’);` and save the changes.
Deactivate All Plugins: If the error still persists, deactivate all your plugins and reactivate them one by one until you find the problematic plugin. If it’s a plugin conflict, consider finding an alternative to the offending plugin.
Deactivate Your Theme: A problematic theme can also trigger an Internal Server Error. To check if your theme is causing the issue, access your site’s root directory via FTP and navigate to the “wp-content/themes” folder. Locate your current theme folder and rename it. WordPress will automatically revert to the default theme. Now, try accessing your site. If the error is resolved, the theme is the culprit. Consider updating the theme or contacting the theme developer for support.
Switch to a Default WordPress Theme: If you suspect a theme-related issue but don’t want to deactivate your current theme, you can temporarily switch to a default WordPress theme. From your WordPress dashboard, navigate to “Appearance” > “Themes” and activate any of the default themes, such as Twenty Twenty-One. Check if the error persists. If not, consider updating or troubleshooting your original theme.
Enable Debug Logs in WordPress: Enabling debug logs can provide valuable information about the Internal Server Error. Access your site’s root directory via FTP and locate the “wp-config.php” file. Open it in a text editor and add the following code above the line: “/* That’s all, stop editing! Happy blogging. */”:
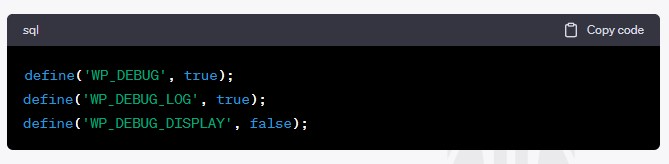
Save the changes and reload your site. WordPress will now generate a debug.log file in the “wp-content” folder, which can help pinpoint the cause of the error. Remember to disable debug logs after troubleshooting.
Re-upload Core Files: If all else fails, you can re-upload the wp-admin and wp-includes folders from a fresh WordPress install. This won’t affect your information and settings, but it may fix the error if the cause was a corrupted core file.
Contact Your Hosting Provider: If you have tried all the previous steps and the Internal Server Error persists, it’s time to contact your hosting provider. Explain the issue, mention the troubleshooting steps you have already taken, and provide any error logs or relevant information. Your hosting provider’s support team can investigate server-related issues and assist in resolving the Internal Server Error.
Still confused? Seek Expert Guidance to Overcome WordPress Error
Dealing with the WordPress Internal Server Error can be a time-consuming and complex process, especially if you’re not familiar with backend troubleshooting. If you’re facing this issue and want a quick, reliable solution, look no further than WP Ministry.
As one of the world’s leading WordPress maintenance service providers, WP Ministry has the expertise to handle this problem efficiently, saving you time and hassle. Get in touch with WP Ministry today, and put the 500 Internal Server Error behind you!